Автоматическое отключение Wi-Fi при подключении к Ethernet сети. Надо ли отключать WiFi роутер на ночь
Сейчас нам уже сложно представить полноценную жизнь без беспроводного выхода в интернет. Море информации и развлечений доступно дома, в офисах, в торговых комплексах и других местах с любого устройства, поддерживающего технологию Wi-Fi. Это очень удобно и практично. Но у каждого обладателя роутера может возникнуть насущная необходимость по различным причинам прекратить раздачу беспроводного сигнала со своего устройства. Как это можно сделать?
Для отключения раздачи беспроводного сигнала с вашего маршрутизатора нужно внести изменения в конфигурацию сетевого устройства. Если вы хотите оставить доступ к Wi-Fi только себе или избранным пользователям, то можно включить и настроить фильтрацию по MAC, URL или IP-адресу. Рассмотрим подробно оба варианта действий на примере оборудования от TP-LINK.
Вариант 1: Отключение раздачи Wi-Fi на роутере
Выключить Wi-Fi на роутере предельно просто, необходимо войти в веб-интерфейс девайса, найти нужный параметр и изменить его состояние. Никаких непреодолимых трудностей у рядового пользователя эти действия вызвать не должны.


Вариант 2: Настройка фильтрации по MAC-адресу
При желании можно отключить Wi-Fi только для отдельных пользователей локальной сети. Для этого в конфигурации маршрутизатора присутствуют специальные инструменты. Попробуем включить фильтрацию на своём роутере и оставить беспроводной доступ только себе. В качестве примера используем компьютер с установленной Виндовс 8.
- Сначала нужно уточнить свой MAC-адрес. Правой кнопкой мыши щёлкаем по «Пуск» и в контекстном меню выбираем пункт «Командная строка (администратор)» .
- В открывшейся командной строке набираем: getmac и жмём по клавише Enter .
- Смотрим результаты. Переписываем или запоминаем комбинацию чисел и букв из блока «Физический адрес» .
- Затем открываем интернет-обозреватель, вбиваем IP-адрес маршрутизатора, проходим аутентификацию пользователя и попадаем в веб-клиент сетевого девайса. В левом столбце выбираем раздел «Беспроводной режим» .
- В выпавшем подменю смело переходим на страницу «Фильтрация MAC-адресов» . Все нужные нам настройки там.
- Теперь нужно задействовать сам сервис беспроводной фильтрации MAC-адресов на роутере.
- Определяемся с правилами фильтрации, то есть запрещать или, наоборот, разрешать беспроводной доступ станциям, которые мы внесём в списки. Ставим отметку в соответствующее поле.
- При необходимости в маленьком окошке подтверждаем свой выбор правила.
- На следующей вкладке пишем свой MAC-адрес, который мы предварительно выяснили, и жмём на кнопку «Сохранить» .
- Задача решена. Теперь вы будете иметь беспроводной доступ к маршрутизатору, а остальные юзеры — только проводной.









Подведём итог. Отключить Wi-Fi на роутере можно совсем или для отдельных абонентов. Делается это без особого труда и самостоятельно. Поэтому пользуйтесь этой возможностью в полной мере.
В Windows 10 при доступности нескольких Wi-Fi сетей система автоматически выбирает беспроводную сеть с самым сильным сигналом (не зависимо от того какова скорость этого соединения и сколько устройств его используют). Однако при подключении вашего компьютера/ноутбука к проводной Ethernet сети, Windows продолжает использовать Wi-Fi сеть, несмотря на то, что скорость подключения по Ethernet кабелю значительно выше, а само подключение стабильнее и не подвержено помехам. Чтобы переключиться на проводное Ethernet-подключение пользователю Windows приходится каждый раз вручную отключать Wi-Fi соединение. Рассмотрим, как в Windows 10 настроить автоматическое отключение Wi-Fi при подключении к Ethernet сети.
Настройка WLAN Switching в BIOS/UEFI
У многих производителей компьютерного оборудования есть собственная реализация технологии LAN/WLAN Switching (может называться по-разному). Суть технологии заключается в том, что на компьютере пользователя одновременно должен передавать данные только один сетевой адаптер. Если во время использования устройством Wi-Fi сети на компьютере появилось более приоритетное проводное Ethernet-подключение, Wi-Fi адаптер должен автоматически переходить в режим ожидания. Тем самым экономятся ресурсы батареи и уменьшается нагрузка на беспроводную Wi-Fi сеть.
LAN/WLAN Switching можно включить в настройках BIOS/UEFI или в свойствах драйвера беспроводного сетевого адаптера (все зависит от производителя оборудования).
Перезагрузите компьютер и войдите в настройки UEFI / BIOS найдите и включите опцию (на устройствах HP), Wireless Radio Controll (на устройствах Dell).

Данный функционал может называться по-другому или совсем отсутствовать в BIOS/UEFI других производителей.
Опция «Отключить после установления проводного соединения» в параметрах адаптера Wi-Fi
В настройках драйвера некоторых Wi-Fi адаптеров есть опция, позволяющая автоматически отключать Wi-Fi адаптер при наличии скоростного Ethernet подключения.
В Windows 10 откройте Центр управления сетями и общим доступом и откройте свойства вашего Wi-fi адаптера. Нажмите на кнопку Настроить .

В окне свойств сетевого адаптера перейдите на вкладку Дополнительно и в списке опций Wi-Fi адаптера найдите пункт « / ». Измените значение опции на Включено и сохраните изменения.


Благодаря этой опции драйвер беспроводной сети будет отключать адаптер от Wi-fi сети при обнаружении активного Ethernet подключения.
Данная опция поддерживается далеко не на всех моделях Wi-Fi адаптеров. Если у вас он отсутствует, можно автоматизировать автоматические переключение на Ethernet подключение с помощью скрипта PowerShell.
Автоматизируем переключение между Wi-Fi и Ethernet сетями с помощью PowerShell
Для автоматического включения и отключение WLAN адаптера можно написать собственный скрипт и привязать его к событиям появления линка на LAN интерфейсе (Event-ID: 32 — Network link is established) и (Event-ID: 27 – Network link is disconnected) с помощью , но есть уже готовое решение на PowerShell.
Для решения задачи автоматического отключения Wi-Fi адаптера при подключении компьютера к проводной Ethernet сети можно воспользоваться готовым PowerShell скриптом WLAN Manager (оригинальная версия доступна здесь https://gallery.technet.microsoft.com/scriptcenter/WLAN-Manager-f438a4d7). Более новая версия скрипта WLAN Manager с расширенной поддержкой Windows 10 и нормальным определением виртуальных адаптеров есть на GitHub (https://github.com/jchristens/Install-WLANManager).
Суть скрипта заключается в том, что в системе, которое запускает PoSh скрипт при загрузке системы. Скрипт периодически выполняет проверку активных сетевых адаптеров. Если скрипт обнаруживает наличие подключение по LAN (Ethernet), то WLAN интерфейс автоматически отключается. Если сетевой кабель Ethernet отключен, скрипт сам включает беспроводной Wi-Fi адаптер.
Скрипт состоит из 2 файлов:
- PSModule-WLANManager.psm1
- WLANManager.ps1
Рассмотрим как установить скрипт WLAN Manager в Windows 10. Откройте командную строку PowerShell с правами администратора и разрешите выполнение скрипта:
Set-ExecutionPolicy RemoteSigned
Установим скрипт в системе с помощью команды:
.\WLANManager.ps1 -Install:System
Скрипт можно установить для запуска из под прав пользователя (Install:User) или для запуска из-под системы (Install:System).

Verifying WLAN Manager version information… Missing
Writing WLAN Manager version information… Done
Verify WLAN Manager Files… Missing
Installing WLAN Manager Files… Done
Verify WLAN Manager Scheduled Task… Missing
Installing WLAN Manager Scheduled Task… Done
Можно заставить скрипт оповещать пользователя о переключении между Wi-Fi и LAN сетью:
.\WLANManager.ps1 -Install:User -BalloonTip:$true
Убедитесь, что в планировщике появилось новое задание WLAN Manager.

Перезагрузите компьютер. После загрузки планировщик запустите скрипт «C:\Program Files\WLANManager\WLANManager.ps1», который каждую секунду проверяет сетевые подключения и, если будет обнаружено LAN подключение, все доступные Wi-Fi адаптеры будут отключены. При отключении LAN кабеля, скрипт автоматически включает беспроводные Wi-Fi адаптеры.
Скрипт WLAN Manager корректно работает как на Windows 10, так и в Windows 8.1 и 7.
Совет . Чтобы удалить скрипт, выполните команду:
.\WLANManager.ps1 Remove:System
Отключение не-доменных беспроводных сетей с помощью GPO
В групповых политиках есть отдельная настройка, которая позволяет запретить подключение к Wi-Fi сетям, когда компьютер подключен к корпоративной доменной сети через LAN. Эта политика находится в разделе Computer Configuration -> Policies ->Administrative Templates -> Network (Сеть) ->Windows Connection Manager (Диспетчер подключений Windows) и называется «Prohibit connection to non-domain networks when connected to domain authenticated network » (Запретить подключение к сетям без домена при наличии доменной сети). Эта политика появилась в Windows 8 / Windows Server 2012 и выше).
Политика запрещает компьютерам одновременно подключаться к доменной сети и к сети без домена.

Однако при включении этой политики у вас могут возникнуть проблемы с подключением к Wi-Fi сети, если у вас на компьютере есть дополнительные интерфейсы (например, loopback или созданные ПО виртуализации).
Если ваша беспроводная сеть вдруг начинает «тормозить», первое действие, которое нужно сделать – проверить, не подключены ли к роутеру посторонние устройства. Даже если ваш Wi-Fi имеет парольную защиту, не стоит пренебрегать этой процедурой – вполне возможно, что вы когда-то давно делились своим паролем с соседом, а он все продолжает использовать ваш Интернет. Давайте разберемся, как проверить подключенных пользователей к беспроводной сети.
С помощью настроек роутера
Рассмотрим, как отключать посторонних на примере роутера TP-Link. Если ваш девайс другого производителя – действия будут несколько отличаться. Открываем роутера, и переходим в раздел «Беспроводной режим», затем в «Статистика беспроводного режима». Перед нами открывается список подключенных в настоящий момент устройств к нашему Wi-Fi.
Запоминаем MAC-адрес постороннего девайса, и переходим в подраздел «Фильтрация MAC-адресов». Включаем данную опцию, нажав на соответствующую кнопку, и добавляем новый адрес для запрета:

Вводим необходимые данные, сохраняем.

Все, теперь пользователю с введенным MAC-адресом закрыт доступ к роутеру. Для восстановления статус-кво либо удаляем пользователя из списка, либо отключаем фильтрацию адресов.
 С помощью программы Pixel NetCut
С помощью программы Pixel NetCut
Проверить подключенных пользователей и забанить их можно и более простым способом – с помощью Android-приложения Pixel NetCut . Загружаем и запускаем его (для работы необходим Root доступ), после чего нажимаем на кнопку «Scan».

После недолгого сканирования мы увидим список подключенных к роутеру устройств.
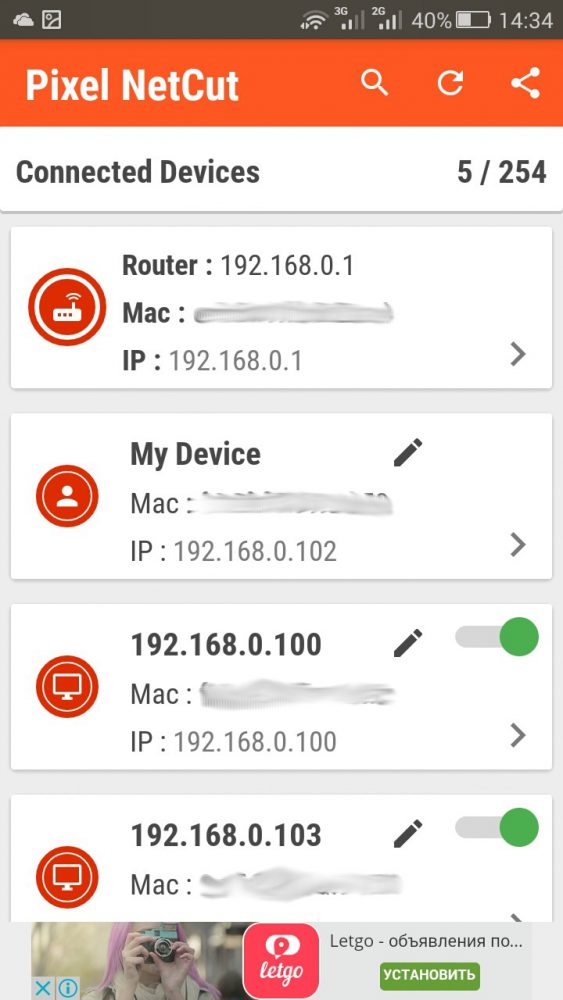
Тапнув на любое устройство из списка, можно получить по нему более подробную информацию.

Каждый из девайсов из списка можно отключить от Wi-Fi с помощью выключателя.

Кому и зачем может понадобиться столь странная процедура? Никакой особенной радости от отключения беспроводной сети на ноуте, вы, конечно, не получите, но работа может стать значительно комфортнее.
Кроме того, батарея устройства получит меньшую нагрузку, а значит, заряжать ее придется реже. Не будет постоянного появления сообщения о поиске беспроводных сетей, так досаждающего тем, кто работает от кабеля провайдера. Не станет лишней нагрузки на сетевые протоколы и т. д.
Короче говоря, жизнь станет лучше и приятнее, а это уже немало. Как отключить функционирующий модуль WiFi на ноутбуке, работающем под управлением Windows 7? Это можно сделать несколькими способами, подробно о которых мы расскажем ниже. А пока просто приведем их перечень:
- Воспользоваться кнопкой или рычажком на корпусе компьютера.
- Если такой кнопки нет, то попробовать найти ее среди клавиш на клавиатуре.
- Наконец, беспроводная сеть отключается при помощи встроенного софта самой Windows.
Итак, по порядку.
Кнопки, рычажки и клавиши клавиатуры
Не каждый приобретатель ноутбука обращает внимание на все детали его устройства, большинство владельцев этой техники интересуются тачпадом, клавиатурой и прочими основными блоками управления.
Заприметить небольшой рычажок на корпуса не так-то просто. Тем более что его предназначение не вполне понятно. Вот пример такого элемента управления:
Осмотрите борта ноутбука, и вы его почти наверняка отыщете. Если же нет, тогда обратите внимание на клавиатуру.
Разные модели ноутбуков используют различные клавиши для отключения беспроводной сети. Это может быть или клавиша «F2», или «F12», или «F3». В любом случае она маркирована специальным образом, примерно так, как на рисунке ниже:

Не забудьте только, что нажимается она, как правило, в сочетании с функциональной клавишей «Fn». На этом о железе – все, пора поговорить о софте.
Как отключить WiFi средствами Windows
Чтобы не растекаться мыслию по древу, даем короткую и простую инструкцию с картинками:


Вот и вся незамысловатая инструкция. Что происходит в этом случае? На значке вайфая в трее появится красный крестик. Это означает, что сеть отключена полностью. То есть даже после перезагрузки компьютера поиска доступных источников сигнала производиться не будет.
Способ хорош и тем, что включить вайфай можно так же просто, как и в случае с рычажками и кнопками. Достаточно выбрать то же самое меню в том же самом «Центре управления сетями» и щелкнуть по пункту «Включить».
Есть еще один нюанс, который стоит помнить: на некоторых ноутбуках отключение беспроводных сетей клавишами может привести к полному зависанию WiFi-адаптера.
Чтобы восстановить его работу, нужно воспользоваться средством диагностики неполадок. А это, во-первых, неудобно, во-вторых – требует некоторого, пусть небольшого, навыка.
Неполадка часто встречается на ноутбуках модели Asus. Теперь, пожалуй, все о том, как на современном ноутбуке отключить вайфай.
На ноутбуке. Тем самым разрывается соединение с сетью интернет, не приходят важные уведомления и оповещения, а ведь без интернета, как известно, жить вообще не получается. Многие винят в этом производителей устройств – ноутбука или роутера, хотя проблема чаще всего легко решается при помощи пары кликов мышки.
Сегодня мы изучим основные возможные причины возникновение подобной ситуации, и выясним, что же делать, если перестал работать WiFi на ноутбуке.
Отключается WiFi на ноутбуке – решаем проблему!
Если соединение ноутбука с интернетом по WiFi нестабильно и постоянно разрывается, то причин этому может быть несколько — как определенные настройки операционной системы, так и неисправность устройства, либо же плохая связь со стороны провайдера или оператора сотовой сети.
xxx: Раньше, когда в дом приходили гости, им предлагали чай.
xxx: А сейчас — пароль от WiFi =)
Возможно, Вам стоит также обратить внимание на данное видео, чтобы разобраться, какие факторы влияют на стабильность соединения WiFi.
Отключаем экономию заряда аккумулятора
Основная причина постоянного отключения WiFi на ноутбуках кроется в настройках электропитания и энергосбережения. Так как ноутбук представляет собой мобильное устройство, работающее от батареи, производители стараются снизить энергопотребление устройства в пользу большей автономности и более долгой работы от аккумулятора.
По умолчанию, производительность устройства при работе от батареи несколько снижена в пользу энергосбережения. Также, чтобы не тратить электричество на неиспользуемые функции, операционная система отключает некоторые компоненты компьютера. Например, если WiFi соединение простаивает или используется недостаточно активно, WiFi адаптер может быть отключен для экономии электроэнергии. Поэтому Ваш любимый ноутбук, оставленный без присмотра, заботливо отключает ненужные функции и лишает Вас стабильного соединения с интернетом.
Настройки электропитания находятся в панели управления. Однако, обратите внимание, что производитель часто устанавливает дополнительные программы, позволяющие контролировать энергопотребление, и причина отключения WiFi может скрываться в них.
Откроем панель задач и выберем пункт электропитание. Панель управления и необходимый нам пункт можно легко найти с помощью поиска.
В открывшимся окне электропитания Вы можете ознакомиться с тем, какая схема управления питанием у Вас активна в данный момент, а также перейти к ее детальной настройке.
В открывшимся окне можно настроить время отключения экрана и таймаут перевода в спящий режим. Нас же интересует пункт, изменяющий дополнительные параметры электропитания .
Найдите пункт, отвечающий за работу WiFi. Здесь его длинно называют адаптером беспроводной сети. Поменяйте значение на высокую производительность.
После смены схемы электропитания перезагрузите устройство и проверьте, устранена ли проблема.
Перезагружаем роутер
Если проблема никуда не исчезла, возможно, поможет перезагрузка роутера. Самым простым способом будет выключить от электросети и включить устройство.
Также вы можете перезагрузить устройство через панель администрирования, перейдя в браузере по адресу 192.168.0.1 или 192.168.1.1, введя логин и пароль, и нажав соответствующую кнопку. Точный адрес и способ перезагрузки зависит от модели устройства, а логин и пароль должны быть сменены со стандартных admin/admin на Ваши личные.
Проверяем сигнал сети и стабильность интернет соединения
Как увеличить скорость wi-fi роутера и интернета , мы разбирали в одной из прошлых статей. В нашей ситуации стоит обратить внимание, как далеко расположен роутер от ноутбука и через какие препятствия проходит сигнал.
Если же кроме WiFi интернет нестабильно работает и по проводному соединению, возможно, стоит позвонить провайдеру и решить вопрос плохого интернета с ним.
Скорость интернета легко можно проверить с помощью онлайн сервиса speedtest.net — ведь, если значения отличаются от заявленных провайдером в меньшую сторону, это повод озадачится качеством и уровнем сигнала.

Переустанавливаем драйвер
Возможно, также поможет переустановка драйвера беспроводного адаптера. Для этого необходимо сделать следующее:
- зайдите на сайт производителя Вашего ноутбука;
- введите модель Вашего устройства;
- выберите операционную систему;
- скачайте свежую версию и установите новый драйвер .

Способ загрузки программного обеспечения отличается от производителя и модели устройства. Старайтесь скачивать свежие версии драйверов, для своей операционной системы и устройства.
Мы с Вами разобрали самые популярные причины, приводящие к тому, что WiFi ноутбука постоянно отключается. Хорошо, если проблема решилась сменой плана электропитания, и работоспособность как роутера, так и ноутбука не вызывает вопросов. Если же проблему решить так и не удалось, возможно, стоит обратиться к специалисту.
